close
批次化自動處理,
這項可以說是PS特有的功能,
能夠記錄處理圖形的步驟,然後再現出來。
學會之後,對大量處理圖形,或重現動作很有幫助。
以下為範例
需要用到的有兩個部分
第一個是動作視窗
第二個是工具列>檔案>自動
如下圖

1.基本操作
以下開新畫布示範
首先在動作視窗按建立新動作
如下圖
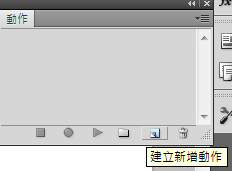
然後會出現紀錄設定視窗
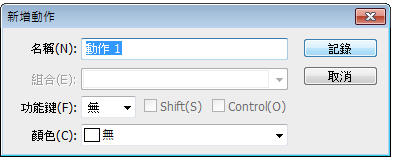
直接按確定即可,
此時做的任何動作都會被記錄到動作視窗。
本篇以移動為範例,
首先準備一個有畫像的圖層,
照前面的步驟開始記錄,
然後以移動工具將圖形像右移動,
如下圖,
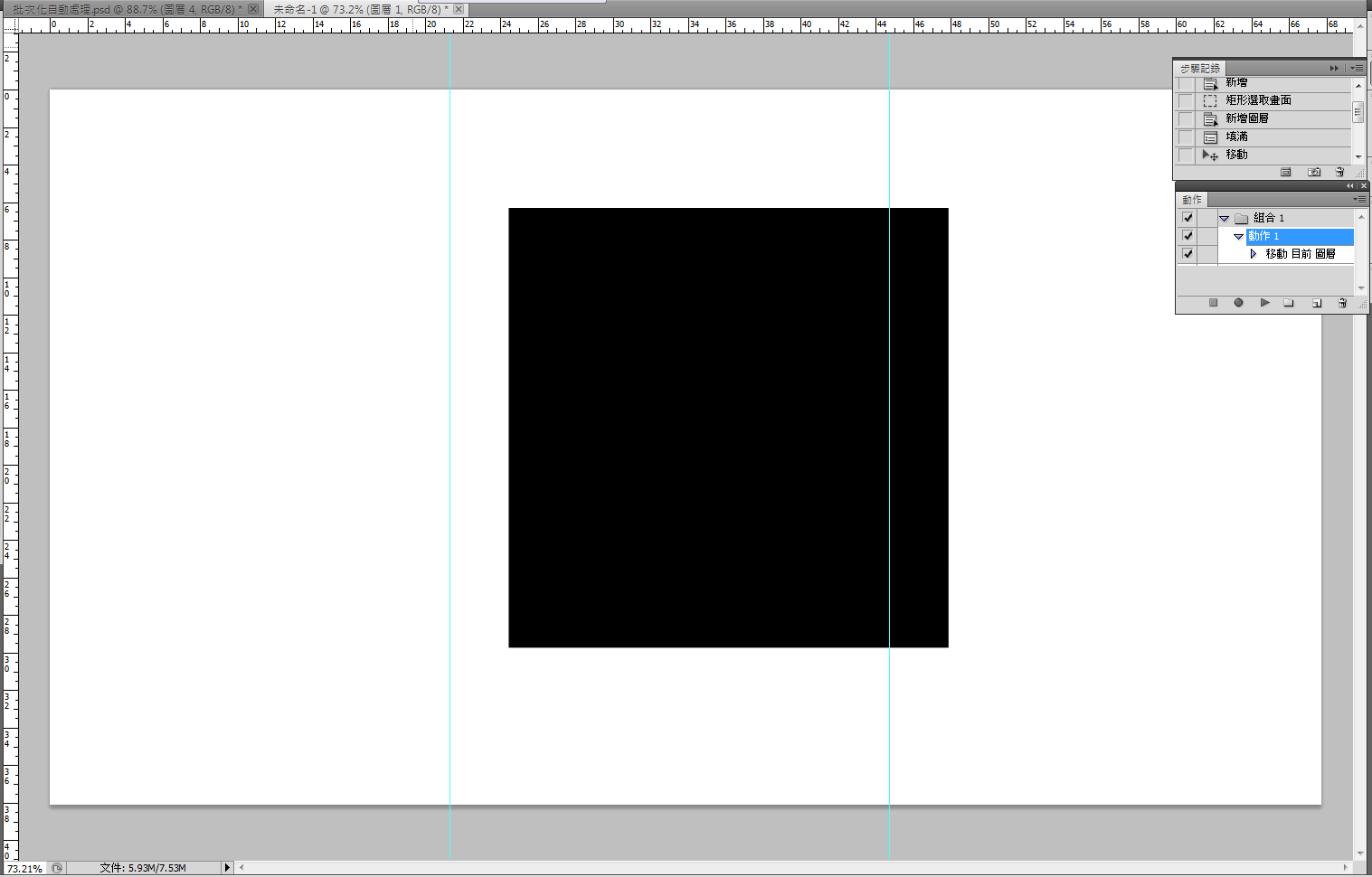
為了讓各位知道物體有移動,
所以開啟了尺標,標示出移動距離。
移動完之後,再壓下動作視窗中,下面按鈕最左邊的方形按鈕,
這個按鈕表示紀錄結束,剛剛做的動作,則被記錄為圖中動作視窗的動作一。
以後先選好圖像後,到動作視窗、動作一上面點兩下,
被選取的圖像就會重現跟這次一樣的移動,
連移動距離都相同。
2.建立快捷批次處理
動作視窗中,至少要有一種動作才能啟用此項。
準備好了之後,首先按工具列>檔案>自動>建立快捷批次處理
就會出現如下圖的視窗
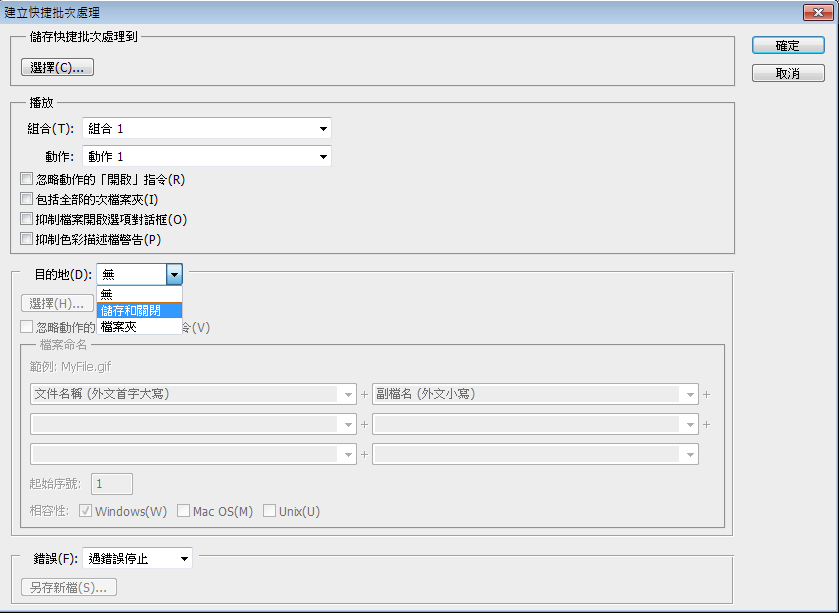
先用選擇,決定做出來的快捷批次處理檔要存到哪裡,
到圖中播放,選好你剛剛做的動作一,
然後目的地要選儲存和關閉,這樣才能讓他自動修改後存檔,這點很重要。
然後按下確定,他就會將自動檔存到你選好的地方,檔案如下圖。

以後只要將想套用此動作、的圖檔拖曳到這個exe上面,
PS就會自動開啟,執行好動作,存檔,然後關閉檔案。
這個方法,對於想一口氣大量修圖,
或執行其他動作的使用者來說,是不可多得的至寶,
能夠節省你珍貴的時間。
全站熱搜


 留言列表
留言列表