這裡會教各位、貼上材質或填上顏色到物體上,
正確使用貼圖,可以提高作品的真實性跟完成度。
首先到上方工具列,視窗>材料,開啟材料視窗。
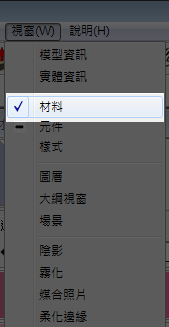
然後會出現材料視窗,大致可以分為三部分,
首先是內建的材料樣式,有石頭、磁磚、木頭、地毯、色塊等預設材料,
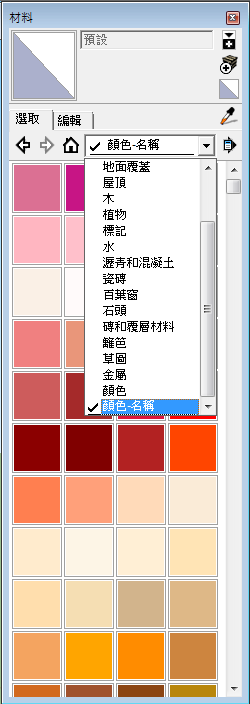
讓使用者不用自己去找、或者自己畫圖,也能幫模型貼上材質。
在材質預覽小圖上,點一下滑鼠右鍵,然後滑鼠在編輯畫布上,就會變成油漆桶圖示。
此時點到你想著色的面,按一下滑鼠,就會在面上填入你所選的顏色、或材質貼圖。
如下圖。
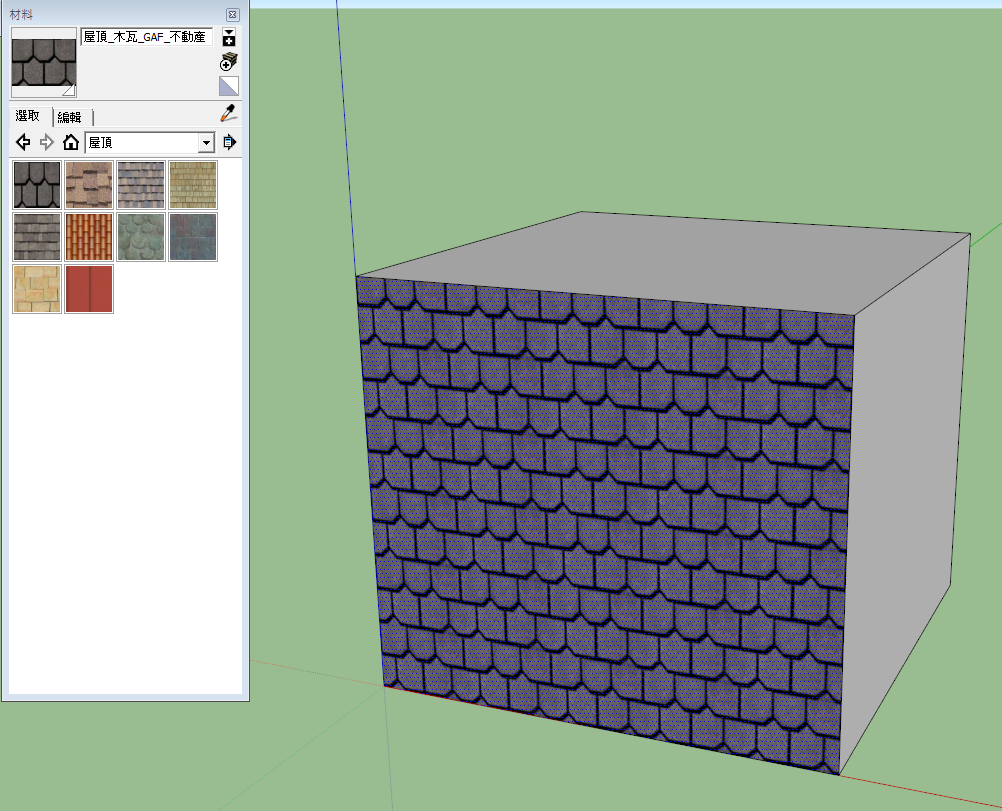
第二個部分是自己編輯,點一下右邊的編輯標籤,就可以使用自定編輯材料。
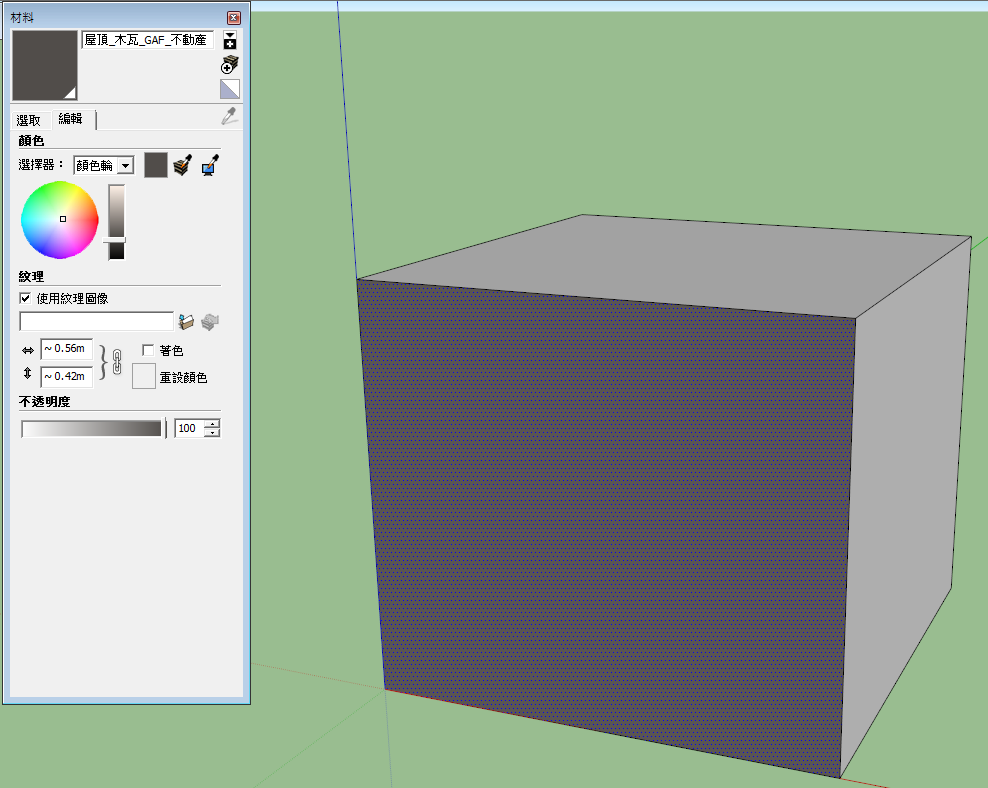
要注意的是,點了面之後再按編輯,會改變目前選的面的材質。
想必各位都已經很熟悉顏色、及不透明度的設定。
這裡最重要的設定是紋理,使用紋理圖像這項設定,
這項設定可以讓各位使用自己的貼圖。
下面為導入方法,
首先勾選使用紋理圖像,選擇自己想貼的圖,
然後會自動貼入你所選的表面上,
這裡使用本站的QR code ,
貼上後如下圖,
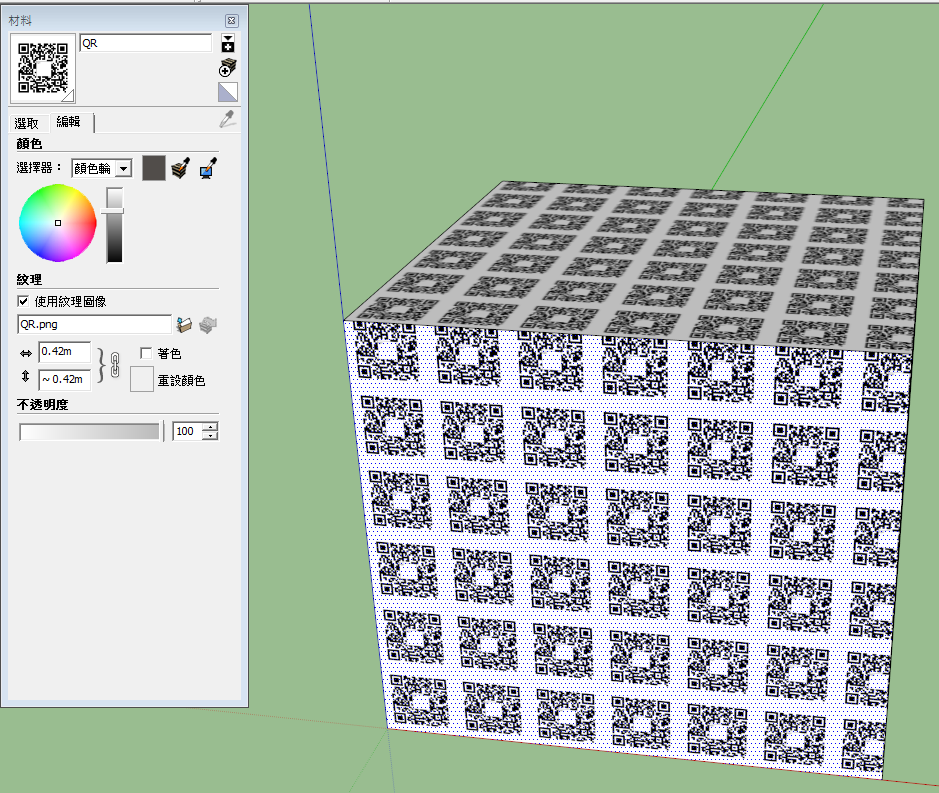
看起來似乎原圖太小,導致重複了很多次,
這時候調整視窗中的比例,讓它符合尺寸,
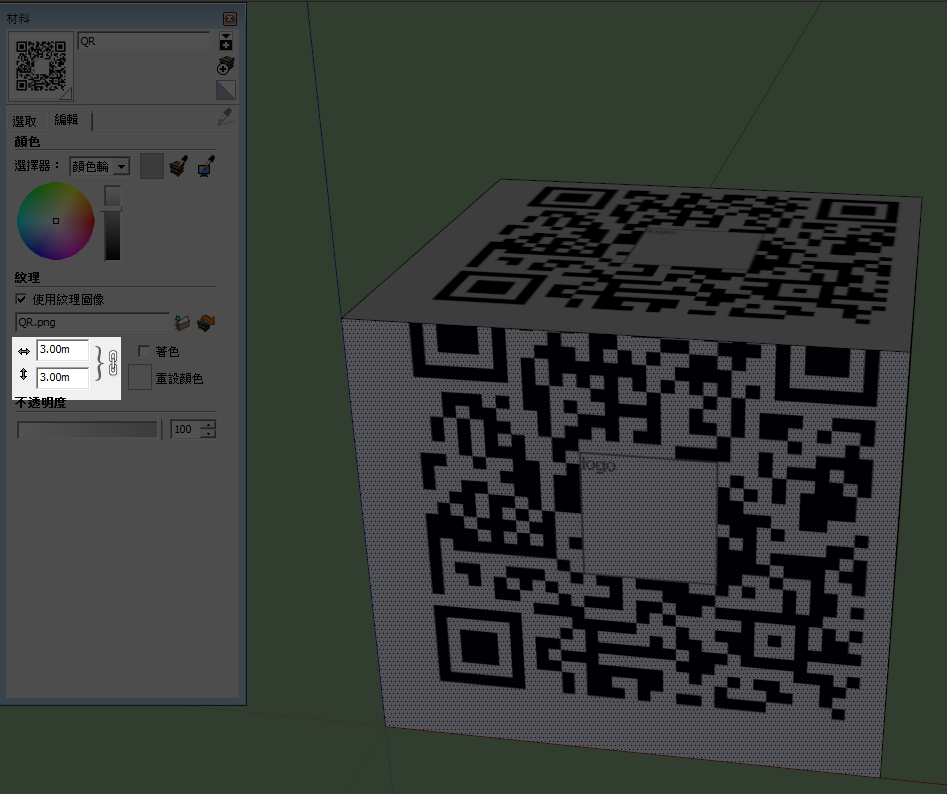
調整好了之後,通常都沒對齊原點,導製材質貼圖不如你的想像。
這個時候可以使用位置修正法,
選到模型後按右鍵,右鍵選單中點選紋理>位置,會出現如下圖的控制畫面,

可以直接拖移貼圖,或是使用圖上四個角落的控制器來對齊。
不過用在曲面上這種填入式貼圖效果,通常都差強人意,因為會嚴重變形。
此時要應用投影貼圖技巧。
方法如下。
首先建立如下的曲面,

然後在上方工具列,檔案>匯入,選取想貼上的材質圖片。
此時會產生一個有貼圖的平面原件。
將他拉到平行曲面的地方,這裡為了方便,故使用背面。
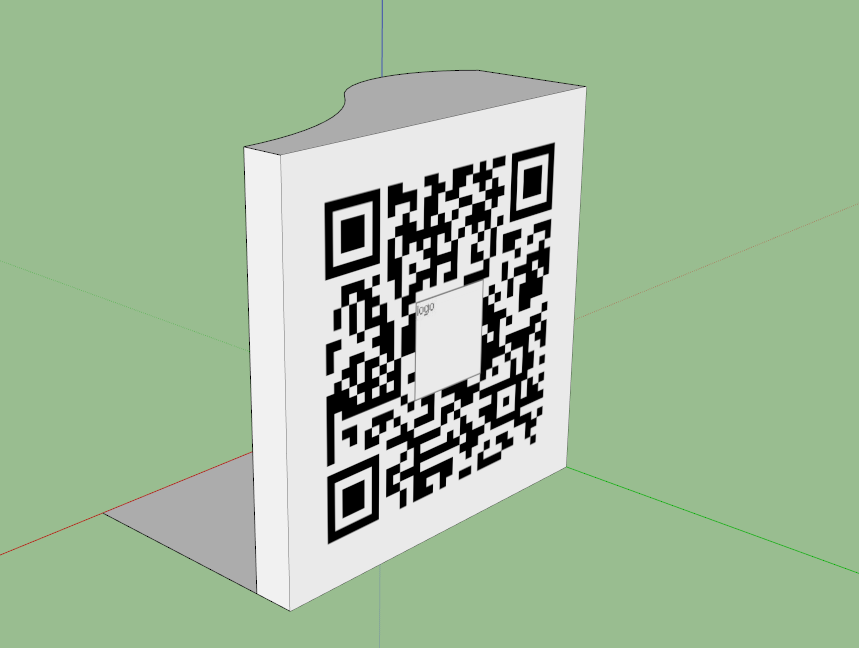
由於此時還是元件,請選到貼圖按右鍵,在選單中選分解,取消元件狀態。
然後再點一次右鍵,這次看到紋理>投影,確認此項有打開。
然後到材料視窗,點選這個小滴管,再到貼圖上點一下,吸取貼圖。
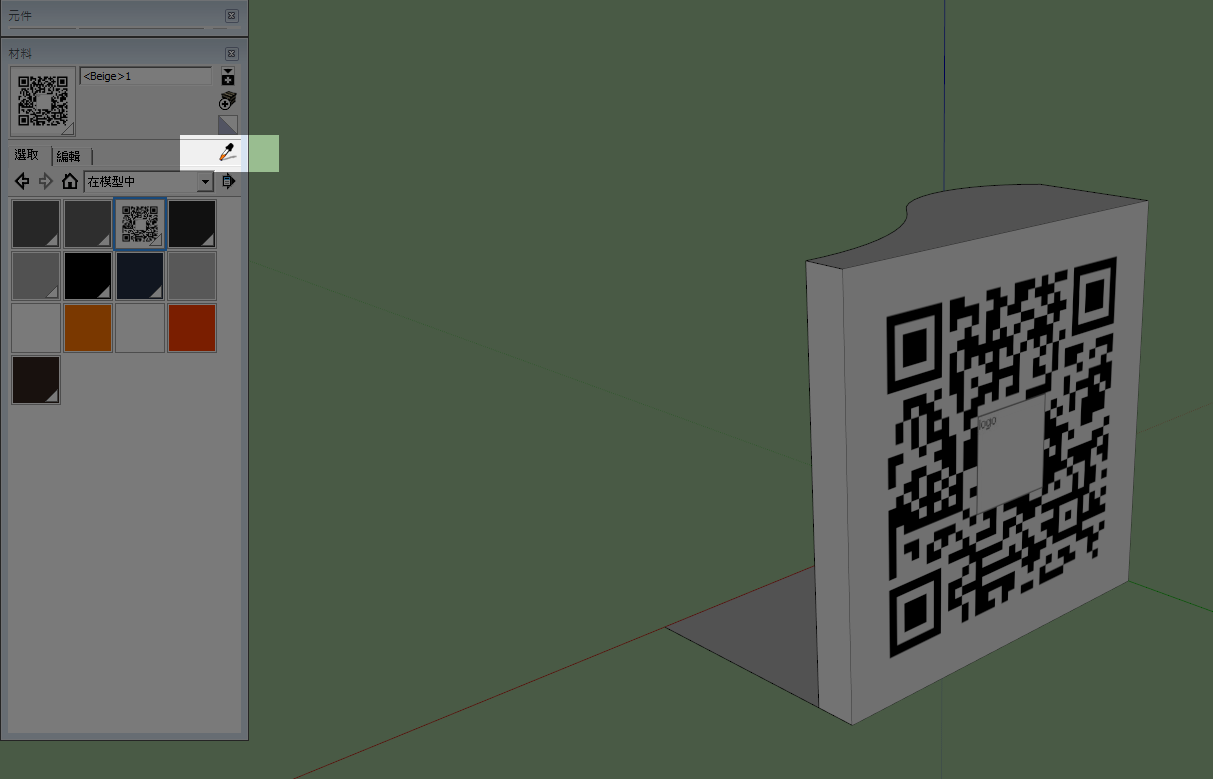
此時滴管會變成油漆桶,現在到曲面點一下,填入材質,就會發現材質投影貼圖到曲面,而沒有變形了。
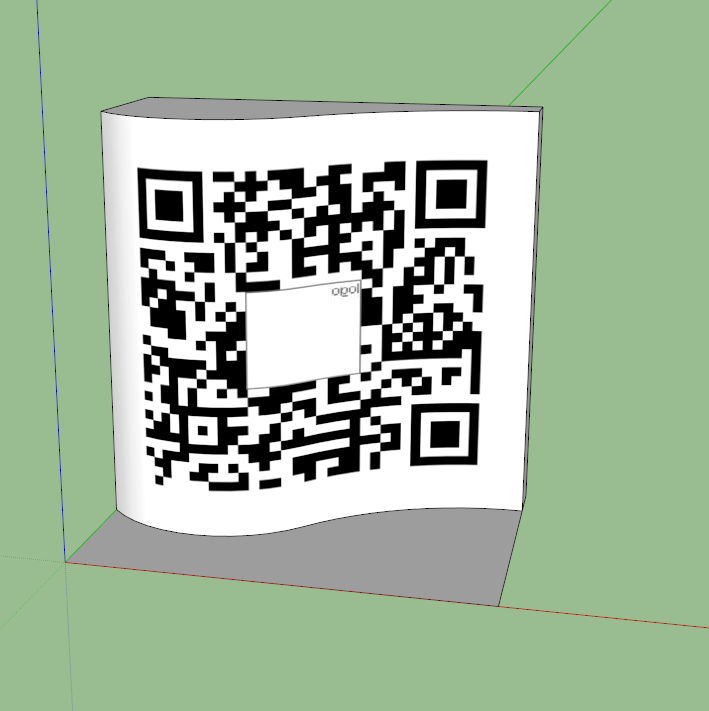
還可以多嘗試幾種角度,做出各種不同的投影效果。
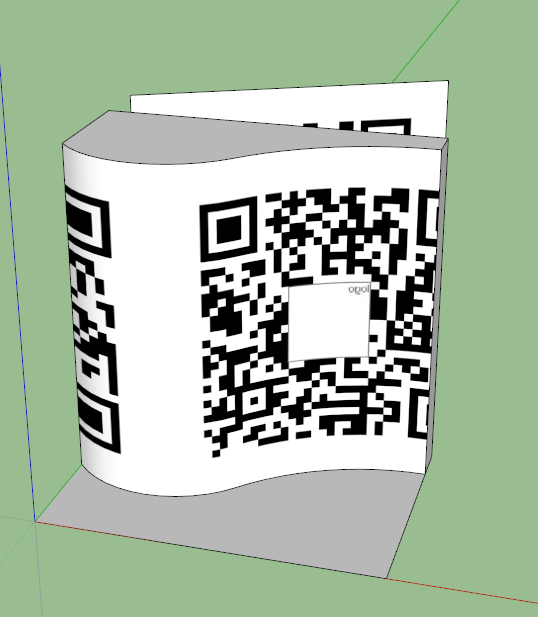
但是要注意,投影通常會導致貼圖左右相反,使用投影前,
記得先翻轉影像才會正確。


 留言列表
留言列表